How to Host Feed the Beast Minecraft Server
OPEN SUPPORT MENU
In this tutorial we will show you how to set up your own modpack server with any modpack available on Feed-The-Beast (FTB). ServerMiner lets you get a FTB server up and running easily with our built-in modpack installer.
Part 1 - Creating your FTB Modpack Server
- To get started, you'll need to first purchase a Minecraft Server through ServerMiner here: FTB Server Hosting.
- The first step is to navigate to the FTB Installer page by clicking the Installer tab to the left and then clicking the FTB Installer page. You can then search for the modpack which you'd like to install and click the Install button. The control panel will then handle the entire install process for you! For this example, we will be installing FTB Direwolf20 (1.10), but you may use any FTB modpack that you wish.
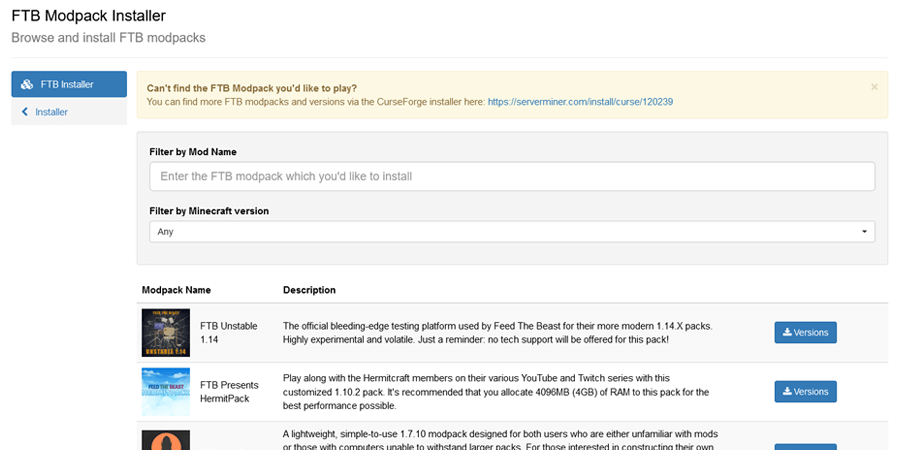
- Once your FTB modpack is installed, your server will automatically start and will go Online. You may move onto connecting to your server.
If your server doesn't start, feel free to get in touch with us and we'll be happy to help.
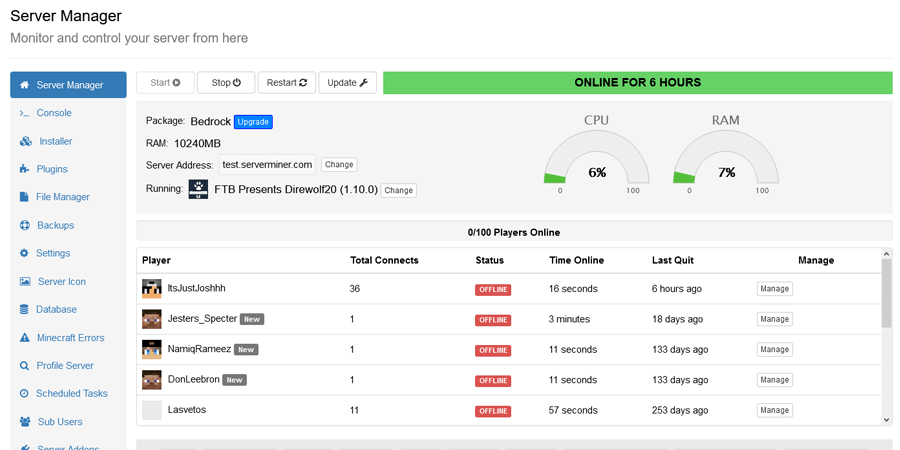
Part 2 - Connecting to your FTB Modpack Server
- To connect to your modded server, you'll need to install the same FTB modpack onto your computer. This can be done really easily by using the FTB app through Overwolf. First, download the FTB Overwolf installer on your local machine by heading over to https://feed-the-beast.com/ and select the operating system that you are currently running on. An FTB Overwolf installer will then be downloaded.
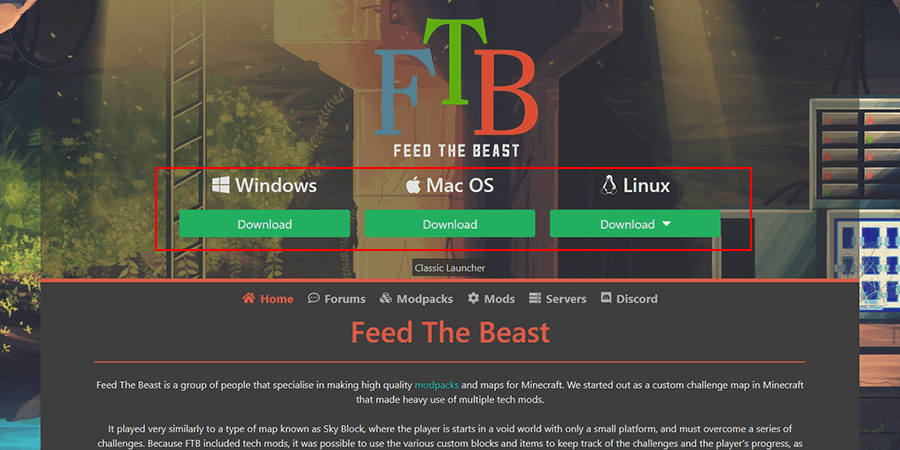
- Once the installer file has been downloaded, you can go ahead and open the downloaded FTB Overwolf installer. Overwolf will then be installed along with the FTB app. Once installed, you can go ahead and launch the FTB app and select Browse to the left.
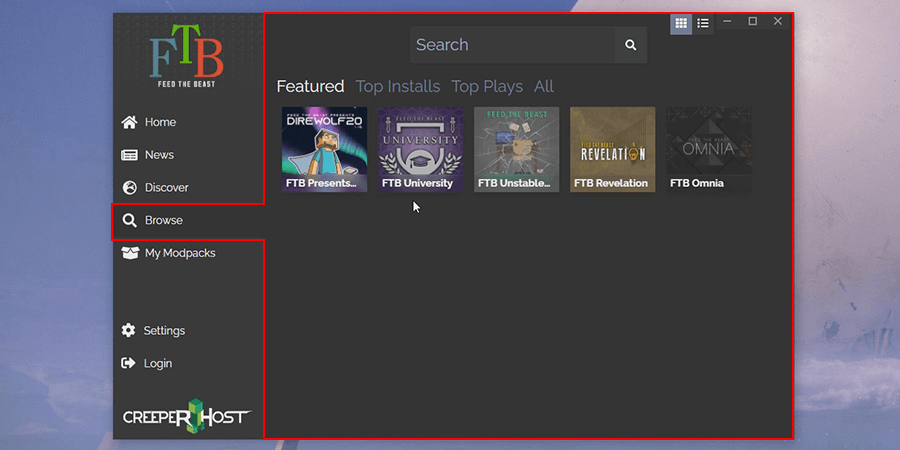
- Here you may search and select the modpack you have installed on your server. In this tutorial, we are going to install FTB Direwolf20 (1.10). Once you have found your modpack from the search, click the Install button.
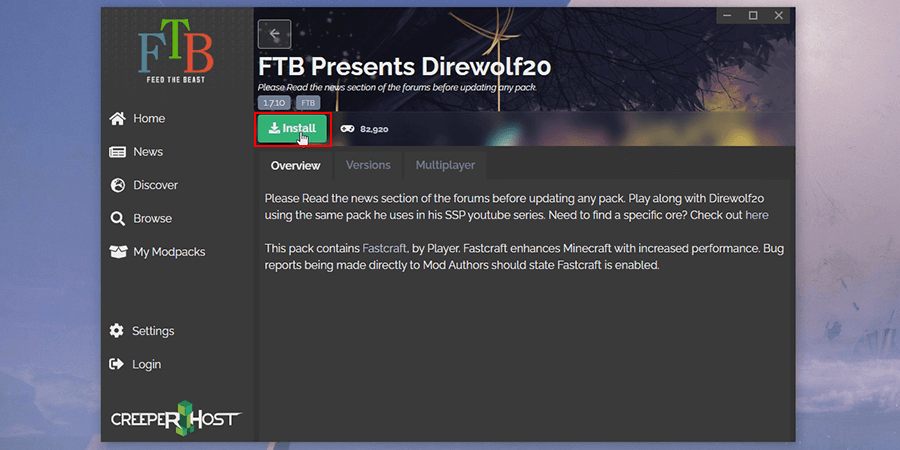
- Once the modpack has been installed onto your computer, you can go ahead and click the Play button. The Minecraft Launcher will then open up and you can sign in to your Minecraft account. Once you've signed in, the modpack should automatically be selected for loading, so just hit the Play button.
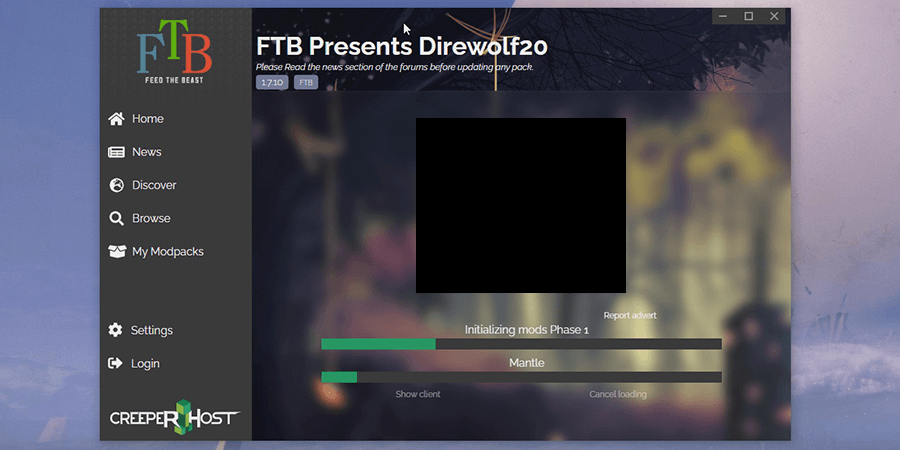
- The usual Minecraft installation will take place and the launcher will Close, the FTB launcher will then install a few more files and your Minecraft Game Client will launch and bring you to the main menu.
- Head over to the multiplayer section, add server and input your server details. You may write anything in the Server Name, this is to help you remember which server it is. As for the Server Address, input the IP found on the control panel. Click done and enter your server!
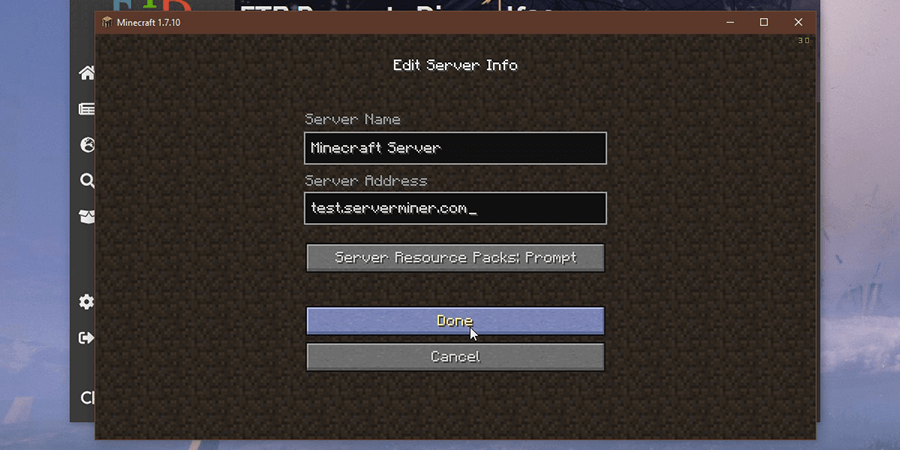
- You will now join into your very own FTB modpack server! Prepare for a brand new adventure in the world of modded Minecraft. Your server is hosted 24/7 365 days a year and runs completely independently from your own computer. This means that you can turn your home computer off and your friends can still play on your server.
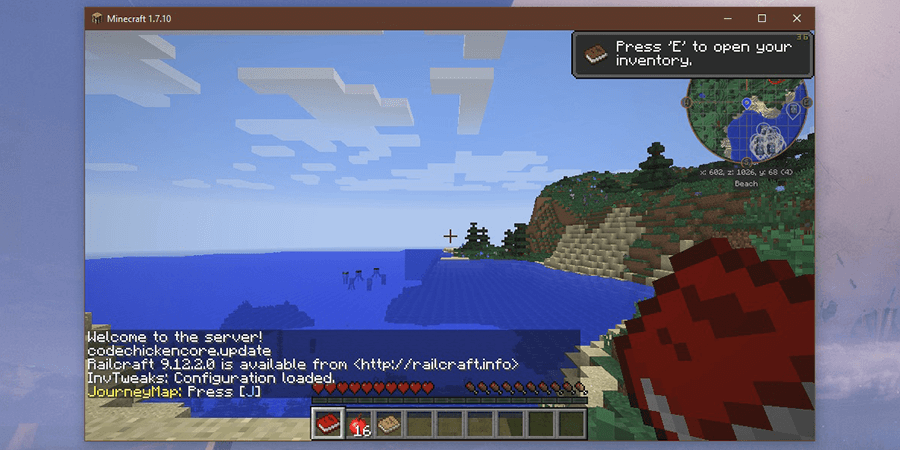
Prefer a video tutorial?
TIP: It's always best to start a new modpack on a clean server, this helps prevent any accidental conflicts and issues. You can reset your server through the File Manager.
If you're still having problems setting up a FTB modpack on your server, feel free to contact our support team at https://serverminer.com/contact and we will happily help you resolve the issue!
Happy mining! ⛏️
Source: https://serverminer.com/article/how-to-create-a-ftb-modpack-server-and-connect/
0 Response to "How to Host Feed the Beast Minecraft Server"
Post a Comment